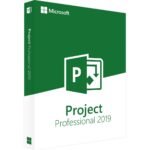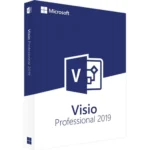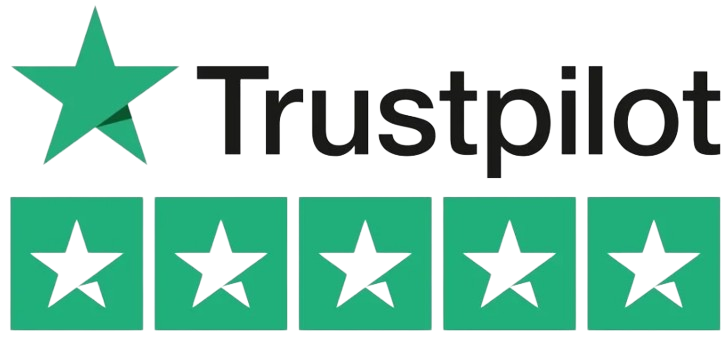Tutorials
Tutorials
- Install the Office suite:
- to. If you haven’t already done so, download the Office installer from the official Microsoft link provided in your email or from the Office website.
- b. Run the installer and follow the onscreen instructions to complete the installation.
- Start any Office application: a. After installation, open any Office application, such as Word, Excel, or PowerPoint.
- Enter your product key (for Retail licenses)
- to. When prompted, click “Activate” or “Enter Product Key”
- b.Enter the 25-character product code received via email.
- c. Click “Next” and follow the on-screen instructions to complete the activation process.
- Check the activation status:
- to. Once you enter your product key, the Office suite should be activated.
- b.To confirm, go to “File” > “Account” in any Office application. The wording “Product activated” should appear under “Product information”.
Note: These steps apply to Office 2016, Office 2019, and Office 2021. If you encounter any issues during activation, please contact the support team for assistance.
- Download the media creation tool:
- to. Visit the official Windows download page: https://www.microsoft.com/it-it/software-download/windows10
- b. Click “Download Tool Now” to download the media creation tool.
- c. Save the file on your computer.
- Run the media creation tool:
- to. Locate the downloaded file (MediaCreationTool.exe) and double-click it to run the tool.
- b. Accept the license terms when asked.
- Choose the type of installation:
- to. On the “What do you want to do?” screen, select “Create installation media (USB flash drive, DVD, or ISO file) for another PC” and click “Next”
- Select language, edition and architecture:
- to. Choose the language, Windows edition, and architecture (32-bit, 64-bit, or both) you want to download. Usually, it is best to use the options recommended for the target PC.
- b. Click “Next” to continue.
- Choose media type:
- to. Select “USB Flash Drive” if you want to create a bootable USB drive (minimum capacity of 8GB required).
- b. Select “ISO File” if you want to create a bootable DVD or install Windows with a virtual machine. You will need to burn the ISO file to a DVD or mount it in a virtual machine later.
- c. Click “Next” to proceed.
- Create installation media:
- to. If you choose “USB Flash Drive”, the software will download the Windows files and create a bootable USB drive. Make sure the USB drive is connected.
- b. If you choose “ISO File”, specify a location to save the file. Once the download is complete, you need to burn it to DVD or mount it in your virtual machine software.
- Install Windows:
- to. If you have created a bootable USB drive, insert it into the target computer, restart the computer, and press the “boot menu” key (usually F12, F10, or ESC) to access the boot options menu. Select the USB drive as the boot device.
- b. If you have created a bootable DVD, insert the DVD into the target computer’s DVD drive, restart the computer, and press the “boot menu” key to access the boot options menu. Select your DVD drive as your boot device.
- c. If you are installing Windows on a virtual machine, mount the ISO file in the virtual machine software and start the virtual machine.
- Follow the Windows installation procedure:
- to. When the Windows setup screen appears, choose your language, time and currency format, and keyboard/input method. Click “Next”
- b. Click “Install Now”
- c. When prompted, enter your Windows product key.
- d.Accept the license terms and click “Next”
- And. Choose the installation type: “Upgrade” (to keep your files and settings) or “Custom” (for a clean install). If you are installing on a new computer or virtual machine, select “Custom”
- f. Select the drive/partition where you want to install Windows and click “Next”
- g. At this point Windows is installed. Your computer may restart several times during the process.
- Complete the installation
a. Once installation is complete, follow the onscreen instructions to create or sign in to your Microsoft account, customize your settings, and set up your new Windows environment.
Note: Be sure to back up your data before installing Windows, as the installation process may erase your files and settings.
To activate Windows, do the following:
- Obtain a valid Windows product key: Make sure you have a valid Windows product key for the version of Windows you want to activate. This code is typically a 25-character code provided when purchasing a Windows license.
- Connect to the Internet: Make sure your computer is connected to the Internet, as the activation process requires an Internet connection.
- Open activation settings:
- to. Press the Windows key or click the Start button in the lower left corner of the screen.
- b. Type “Activation” in the search bar and click “Activation Settings” or “Check if Windows is activated” in the search results.
- Enter your product code:
- to. In the activation settings window, find the “Change Product Key” or “Enter a Product Key” option and click on it.
- b. Enter the 25-character product code in the appropriate field.
- c. Click “Next” or “Activate” to submit your product key.
- Complete the activation process:
- to. Windows will then verify your product key and activate your copy of Windows.
- b. If activation was successful, you will see a message indicating that Windows has been activated. If you encounter any problems or errors, follow the onscreen instructions or contact Microsoft Support for assistance.
Note: The activation process may be slightly different depending on the version of Windows you are using (e.g., Windows 10, Windows 11). The steps above should work for newer versions of Windows.